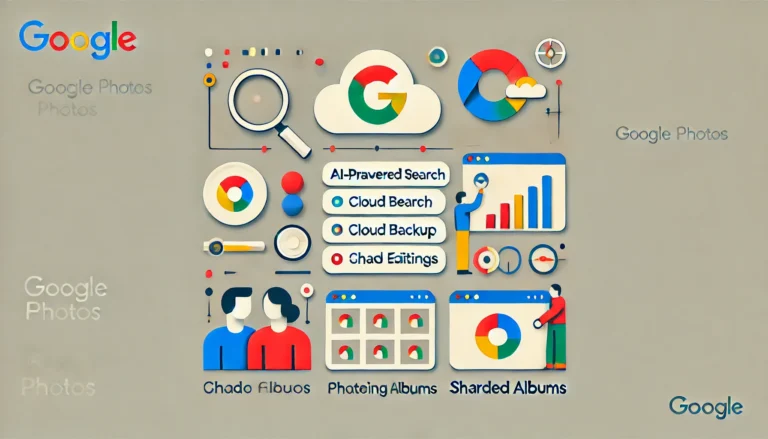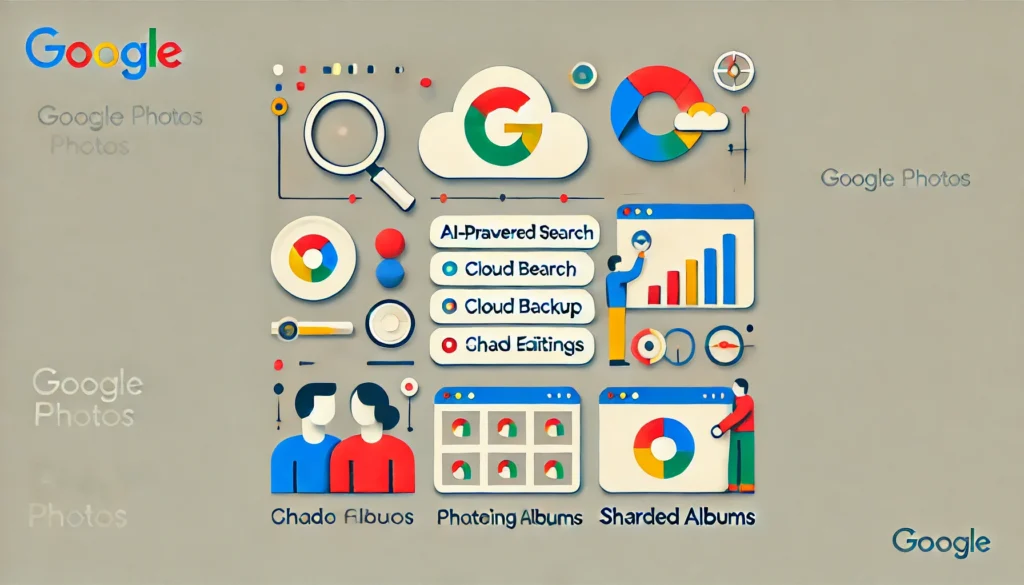
Google Photos remains one of the most popular platforms for organizing, storing, and editing photos and videos. With its advanced AI capabilities, continuous updates, and seamless integration with other Google services, it has evolved into more than just a storage tool. Here are the latest tips and features to help you make the most of Google Photos.
1. Use Magic Editor for Advanced Photo Editing

Google’s Magic Editor is one of the latest AI-powered features. It uses machine learning to enhance your photos with precision.
- How to Use It: Select a photo, tap the editing tools, and choose “Magic Editor.” You can move objects, enhance colors, and even improve the lighting of your photos.
- Why It’s Cool: It allows you to adjust specific areas of the photo without affecting the whole image.
2. Create Cinematic Photos
Google Photos can now transform your regular pictures into cinematic images by adding subtle motion effects.
- How to Access It: Go to the “Memories” section, and Google automatically creates cinematic photos from your existing pictures.
- Pro Tip: Use high-quality images to get the best results.
3. Collaborate Using Shared Albums
Shared Albums make it easier to collaborate and share moments with friends and family.
- Features:
- Add contributors who can upload their photos to the same album.
- Enable notifications to get updates whenever someone adds new media.
- Bonus Tip: Use the “Live Albums” feature to automatically add photos of specific people or pets using face recognition.
4. Leverage Photo Book Creation
Turn your favorite photos into professional-looking photo books directly from Google Photos.
- Steps to Create:
- Select “Photo Books” from the menu.
- Choose the photos you want to include.
- Customize layouts and add captions.
- Why You Should Try It: It’s a convenient way to preserve memories in physical form.
5. Free Up Space with Smart Storage Management
Google Photos offers tools to manage your storage efficiently, especially if you’re running out of space.
- How to Free Up Space:
- Use the “Free up space” option in the settings.
- Switch to “Storage Saver” quality to compress media without significant quality loss.
- Pro Tip: Regularly back up your photos to an external drive or cloud to maintain a clutter-free library.
6. Use the Search Bar Like a Pro
Google Photos’ search functionality is incredibly powerful.
- Search by:
- People or Pets: Find photos using face recognition.
- Objects or Places: Search for terms like “beach,” “food,” or “New York.”
- Date or Events: Use phrases like “January 2023” or “wedding.”
- Bonus Tip: Combine multiple keywords for precise results (e.g., “beach sunset 2021”).
7. Explore Video Editing Features
Google Photos now includes robust video editing tools.
- Features Include:
- Trim and crop videos.
- Add filters and adjust lighting.
- Apply stabilization to shaky footage.
- Pro Tip: Use “Suggestions” to quickly enhance your video with AI-recommended edits.
8. Relive Memories with the Updated ‘Memories’ Feature
The “Memories” section has been revamped to show more curated moments.
- Customization Options:
- Exclude specific people or dates if you don’t want them to appear.
- Add music or themes to enhance your memories.
- Why It Matters: It’s a nostalgic way to revisit your best moments.
9. Backup and Sync Like a Pro
The “Backup and Sync” feature ensures you never lose your photos.
- Steps to Enable:
- Go to Settings > Backup & Sync and toggle it on.
- Choose whether to back up over Wi-Fi only or include mobile data.
- Pro Tip: Use “Original Quality” for high-resolution backups if storage isn’t an issue.
10. Integrate Google Lens for Photo Insights
Google Lens is integrated into Google Photos for quick information extraction.
- How to Use It:
- Open a photo in Google Photos and tap the Google Lens icon.
- Identify landmarks, translate text, or get shopping details.
- Practical Use: Great for scanning and organizing receipts, identifying plants, or translating foreign text on-the-go.
11. Google Photos Widgets for Quick Access
Google Photos offers widgets for your home screen to provide quick access to your photos or memories.
- How to Add Widgets:
- Long press on your home screen.
- Select “Widgets” and find Google Photos.
- Choose a widget style, such as “Memories” or “Favorites.”
- Why It’s Useful: View your favorite memories without opening the app.
12. Advanced Sharing Features
Google Photos simplifies sharing with its integrated options.
- Key Features:
- Direct Sharing: Share photos or albums directly with Google Contacts.
- Link Sharing: Create links for non-Google users.
- Partner Sharing: Automatically share photos of specific people (e.g., kids) with a partner.
- Pro Tip: Customize access permissions to control how others use the shared content.
13. Archive Photos for Better Organization
The archive feature helps declutter your library by hiding less relevant photos without deleting them.
- How to Archive:
- Select the photo(s), tap the three-dot menu, and choose “Archive.”
- Pro Tip: Use this for screenshots or documents you don’t want in your main gallery.
14. Locked Folder for Private Media
Keep sensitive photos and videos secure with the Locked Folder feature.
- How to Use It:
- Go to Library > Utilities > Locked Folder.
- Set up a passcode or biometric lock.
- Move photos or videos to the folder for added privacy.
- Important Note: Media in the Locked Folder won’t sync to the cloud.
15. Smarter Albums with AI Suggestions
Google Photos suggests creating albums based on events, people, or places.
- How It Works:
- After uploading a series of photos, Google Photos may suggest an album with relevant titles and groupings.
- Add text, rearrange photos, or let Google automate the process.
- Pro Tip: Use “Live Albums” to keep specific albums updated with new photos automatically.
16. Integration with Google Maps
Google Photos integrates with Google Maps to add context to your memories.
- Key Features:
- View where your photos were taken on a map.
- Search for photos by location (e.g., “Paris trip 2023”).
- Pro Tip: Enable “Location History” for more accurate mapping of your photos.
17. Recover Deleted Photos from Trash
Accidentally deleted photos? Google Photos keeps them in the trash for 30 days.
- How to Recover:
- Open Google Photos > Library > Trash.
- Select the photo(s) and tap “Restore.”
- Pro Tip: Regularly check your trash to avoid permanent deletion of important photos.
18. Adjust Metadata (Dates, Locations)
You can edit the date, time, or location of a photo to organize your library better.
- Steps to Edit Metadata:
- Open a photo, tap the three-dot menu, and select “Edit date & time” or “Edit location.”
- Why It’s Useful: Perfect for fixing photos with incorrect timestamps or missing location data.
19. Utilize Color Pop for Unique Edits
The “Color Pop” feature lets you highlight the subject by turning the background black and white.
- How to Access:
- Open a photo with a clear subject.
- Tap “Edit,” go to “Filters,” and select “Color Pop.”
- Pro Tip: Works best on photos taken in portrait mode.
20. Search for Text in Photos with OCR
Google Photos has Optical Character Recognition (OCR) capabilities, allowing you to search for text within photos.
- How to Use:
- Type the text you’re looking for (e.g., “invoice” or “menu”) into the search bar.
- Google will show images containing that text.
- Practical Use: Great for finding receipts, documents, or notes.
21. Enhance Old Photos with ‘PhotoScan’
Digitize and restore old printed photos with the Google PhotoScan app, which integrates seamlessly with Google Photos.
- Features:
- Removes glare and improves image quality.
- Automatically uploads scanned photos to your library.
- Why It’s Handy: Preserves physical photos in a digital format.
22. Turn Photos into GIFs
Google Photos can create fun animations by stitching together similar photos.
- How to Create a GIF:
- Go to Library > Utilities > Create > Animation.
- Select multiple photos, and Google Photos will generate a GIF.
- Pro Tip: Use burst mode photos for smoother animations.
23. Explore Suggested Actions
Google Photos offers suggested actions based on your usage, such as archiving, sharing, or enhancing photos.
- Examples:
- Suggested edits for underexposed photos.
- Suggestions to share photos with people identified in them.
- Why It’s Useful: Saves time and improves organization.
24. AI-Powered Albums for Pets
Google Photos automatically identifies and groups photos of your pets.
- How It Works:
- Search for “dogs” or “cats,” and Google Photos will show all related photos.
- Create an album specifically for your pet.
- Pro Tip: Use this to track your pet’s growth over time.
25. Use the Memories Screen Saver (Android Only)
Turn your favorite photos into a screensaver on your Android device.
- How to Set Up:
- Go to Settings > Display > Screensaver > Google Photos.
- Select albums or specific photos to display.
- Why You’ll Love It: Enjoy a personalized slideshow of your best moments.
Conclusion
Google Photos isn’t just a storage app—it’s a comprehensive tool for organizing, editing, and sharing your photos and videos. These features make it even easier to relive memories, enhance your media, and keep everything organized. Stay updated with Google Photos’ latest additions to make the most of this versatile app