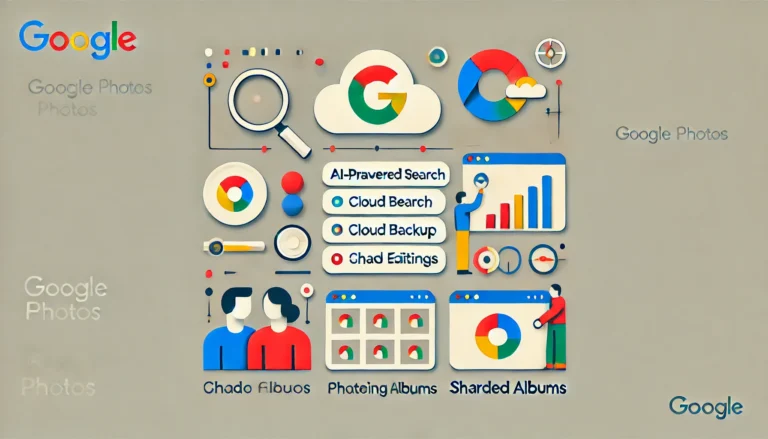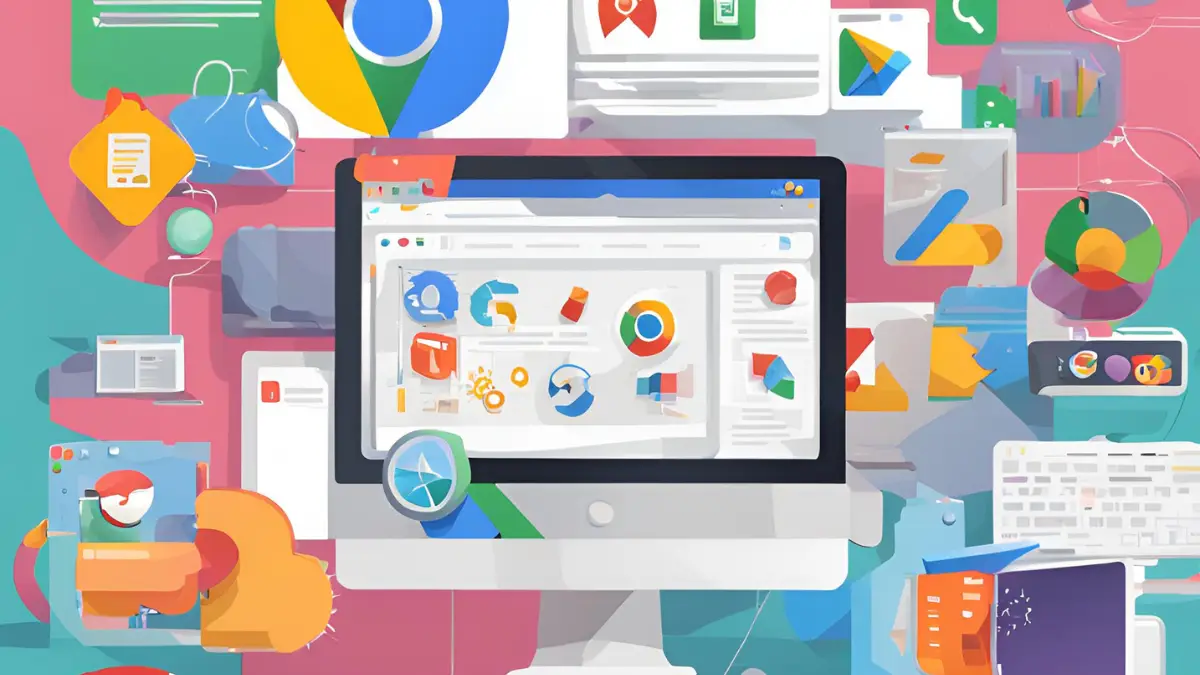
Google Chrome counts as one of the fastest-earning its reputation for simplicity and functionality web browsers. However, there are still some little-known tips and hacks that will make your browsing even quicker and more effective. Following is a rundown of ten powerful Google Chrome tips that will ramp up your productivity and accelerate browsing.
1. Use Keyboard Shortcuts for Quick Navigation
- Mastering Chrome’s keyboard shortcuts can really speed up your browsing. Some good ones to get you started:
- Ctrl + T: Opening a New Tab
- Ctrl + W: Close active tab
- Ctrl + Shift + T: Reopen the last closed tab
- Ctrl + Tab or Ctrl + Shift + Tab: Switch between tabs
- These shortcuts let you navigate quickly without reaching for the mouse, saving time and effort.
2. Pin Frequently Used Tabs
- Pinned Google Chrome tabs will minimize in size and won’t close when restarting the browser. To pin a tab, right-click it and click Pin Tab. This is useful with pages you are using all of the time, like email or social network sites.
- Note: Google Chrome will always arrange the pinned tabs to the extreme left so that your workspace remains neat and clean.
3. Enable Chrome’s Task Manager to Monitor Resource Usage
- Google Chrome has a built-in Task Manager that will allow you to see which tab is using the most resources. To open it, use Shift + Esc.
- Closing resource-heavy tabs and extensions, will help accelerate your browser and prevent it from slowing down.
4. Clear Cache and Browsing Data Regularly
- Over time, Chrome accumulates cache, cookies, and browsing history, which can slow down performance. Clearing this data can improve speed.
- Go to Settings > Privacy and Security > Clear Browsing Data. Tap on it with a selection of what you want cleaned. Doing this periodically helps keep your browser purring like new.
5. Using Chrome’s Integrated Experimental Features (Flags)
- Flags are experimental features of Google Chrome that can be of help in improving speed. To open Flags, you simply have to type in the address bar chrome://flags. The following are few you may want to try to help increase your browsing speed:
- Parallel downloading: It increases download speed by fragmenting it.
- Smooth Scrolling: Enables smooth scrolling of the page.
- Note: The flags are still experimental. Some of them might be unstable, use carefully and turn on only the ones that you find useful.
6. Disable or Remove Unnecessary Extensions
- Extensions add functionality, but too many extensions can slow Chrome down. Go to chrome://extensions to see a list of your current extensions and disable or remove any you do not use regularly.
- For speed optimization, keep only essential extensions and remove the rest to reduce resource consumption.
7. Enable Hardware Acceleration
- Hardware acceleration relies on your device’s GPU to process graphics-heavy tasks, freeing up your CPU and improving speed. To enable it:
- Go to Settings > System and toggle on Use hardware acceleration when available.
- This will especially enhance performance for videos, games, and animations.
8. Organize with Tab Groups
- If you have a lot of tabs open at the same time, tab grouping means locating any one that you want in a second or two: right-click on a tab, choose Add Tab to Group, and give the group a name.
- Color-code groups for easier navigation, and collapse groups when not in use to reduce clutter and enhance focus.
9. Enable Reader Mode for Faster Content Viewing
- Reader Mode removes all the distractions and unnecessary elements on the Web pages, thus allowing reading faster, the content there, with a cleaner view.
- Enable Reader Mode under chrome://flags. Enable Reader Mode by searching for “Reader Mode” after opening. From there forward, just tap the “Enter Reader Mode” button on supported pages for optimized reading.
10. Activate Preloading of Pages for Faster Loading
- Chrome can preload pages it thinks you might visit to make them open instances when clicked upon. To turn preloading on:
- Go to Settings > Privacy and Security > Cookies and Other Site Data and turn on Preload pages for faster browsing and searching.
- The feature consumes more data but is very effective when one wants to accelerate browsing on a stable network.
Final Thoughts
These Google Chrome hacks will drive you to a better, faster, and more productive way of browsing. You can amply apply shortcuts, manage tabs and extensions, and use Chrome’s built-in features to attain maximum speed and get more out of any browsing sessions. Try some of these hacks and see how much faster your browsing experience will get. Happy browsing!